图书馆标签打印机zebra 图书馆标签打印方法
- 游戏攻略
- 2025-04-12 09:56
- 1
天天今天给分享图书馆标签打印机zebra的知识,其中也会对图书馆标签打印方法进行解释,希望能解决你的问题,请看下面的文章阅读吧!
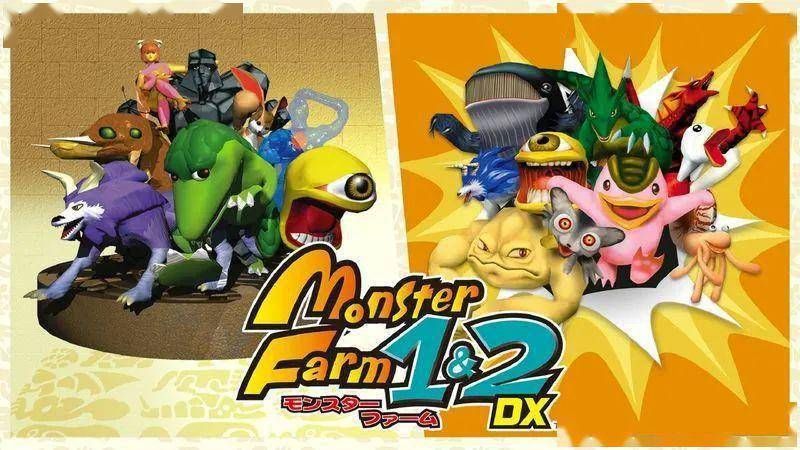 图书馆标签打印机zebra 图书馆标签打印方法
图书馆标签打印机zebra 图书馆标签打印方法
图书馆标签打印机zebra 图书馆标签打印方法
1、鹭源条码技术人员解答: 设置标签纸的大小、打印速率以及打印的浓度的步骤如下: (1)点击“开始”-“打印机和传真”,进入后就可以看见打印机的图标了。
2、 (2)右击图标选择“打印项”,进入打印项设置界面。
3、 (3)点击“Paper/Output”图标前面的“+”展开选项。
4、其中第二项是“Paper Size”,单击Paper Size 项后就会出现“Customize”按钮,点击该按钮进入标签纸大小的设置。
5、 (4)先在规格中选择“User Defined”,当选中时,“User Defined”会被蓝色矩形覆盖,出现灰色矩形并不表示已被选中,然后在右下方 “Paper Size”处设置“Width”为7.00cm,“Height”为3.00cm,然后点击“ok”按钮,这样标签纸张大小就设置好了。
6、设置好以后您可以看见“Paper Size”后面显示的是“User Defined”。
7、 (5)点击“Dev Options”图标前面的“+”展开选项,其中项是“Speed Settings”,用于设置打印速率。
8、另一项是“Head Settings”,用于设置打印的浓度。
9、 点击“Speed Settings”前面的“+”展开选项可以看见“Print Speed”项,点击后面的数据进行选择,建议选择“2.0IPS(50mm/s)”. 点击“Head Settings”前面的“+”展开选项可以看见“Print Darkness”项,点击后面的数据,拖动按钮进行设置,建议把值设置为13,这样打出来的标签比较清楚。
10、 ====================== 如果以上回答帮不了你的话。
本文到这结束,希望上面文章对大家有所帮助。
版权声明:本文内容由互联网用户自发贡献。本站仅提供信息存储空间服务,不拥有所有权,不承担相关法律责任。如发现本站有涉嫌抄袭侵权/违法违规的内容, 请发送邮件至 836084111@qq.com,本站将立刻删除。
下一篇
